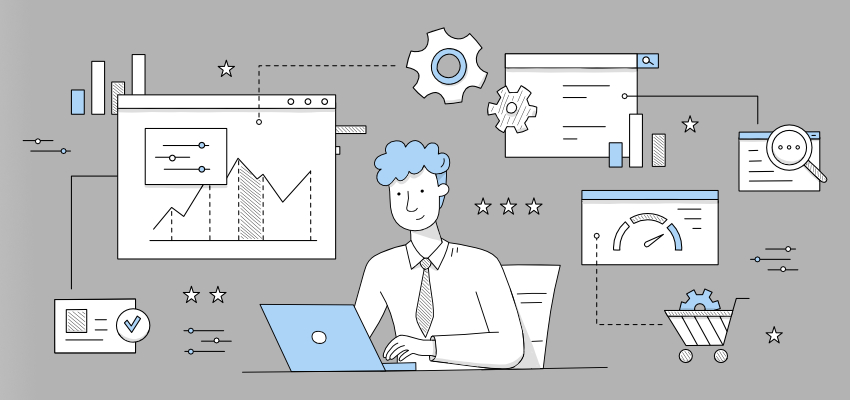Sprachen-LLab
Abschnittsübersicht
-
Das Sprachen-LLab verfügt über fünf Displays, darunter vier Displays in 65" der Firma Degen und ein Display in 86" der Firma NEC. Die Anleitungen zu den jeweiligen Betriebssystem / Display finden Sie in diesem Abschnitt.
-
Das Active-Learning-System ist ein System der Firma Wolfvision und ermöglicht eine kollaborative Zusammenarbeit an allen Displays und an mobilen Endgeräten. Sie finden dieses System in Form einer kleinen Box entweder hinten am Display oder unten auf dem Rollgestell des Displays befestigt.
-
Über unsere Librishare-Datenbank erhalten Sie unter dem Reiter Digital einen Überblick, welche Apps auf den Tablets installiert sind. Sollte eine von Ihnen gewünschte App nicht vorhanden sein, dann kontaktieren Sie uns gerne über unsere Mail (digital.zlb@uni-bamberg.de). Bitte beachten Sie, dass wir für die Installation einer App mindestens eine Woche Vorlauf benötigen.
-
-
Empfehlungen der Universität Bayreuth (mit Hinweis auf DSGVO-Konformität)
-
Empfehlungen der Universität Halle von Computerprogramme und Online-Tools zur Umsetzung didaktischer E-Learning-Szenarien (mit Auswahlmöglichkeit für datenschutzkonforme Tools)
-
FindMyTool bietet eine gute Suchmöglichkeit nach digitalen Tools für Unterricht und Lehre. Es kann über die Stichwortsuche oder innerhalb vorgegebener Kategorien gesucht werden. Über die Filterfunktion kann eingestellt werden, dass anmeldefreie, mobile bzw. für Desktop-Geräte verfügbare oder kostenpflichtige Tools angezeigt werden.
-
FutureTools bietet eine umfassende Suchfunktion nach AI-Tools. Die Suche ist über Stichwörter oder Kategorien möglich. Es besteht die Möglichkeit nach freien, kostenpflichtigen oder Open-Source-Anwendungen zu suchen.
-



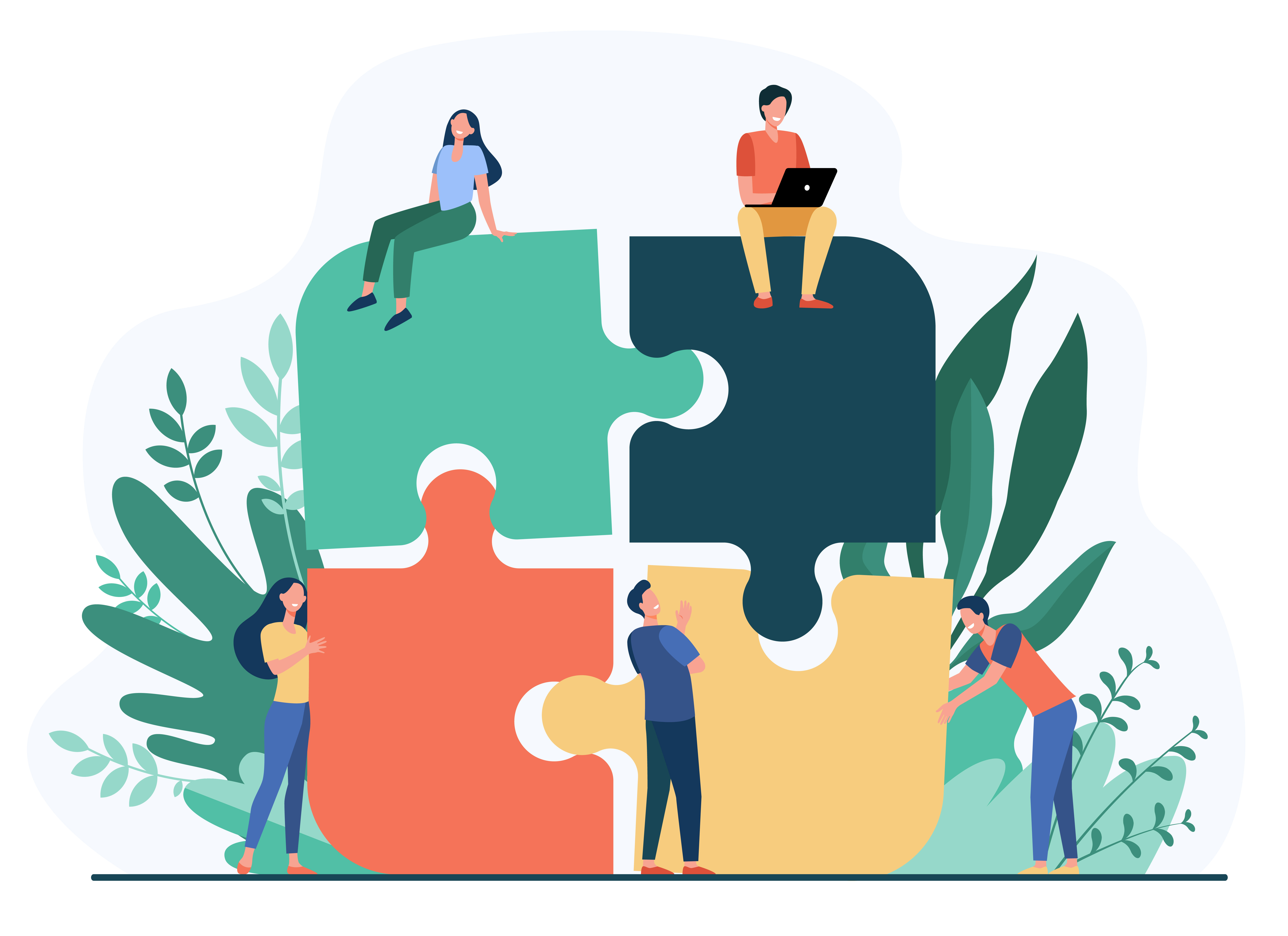 Technischer Support im Semester
Technischer Support im Semester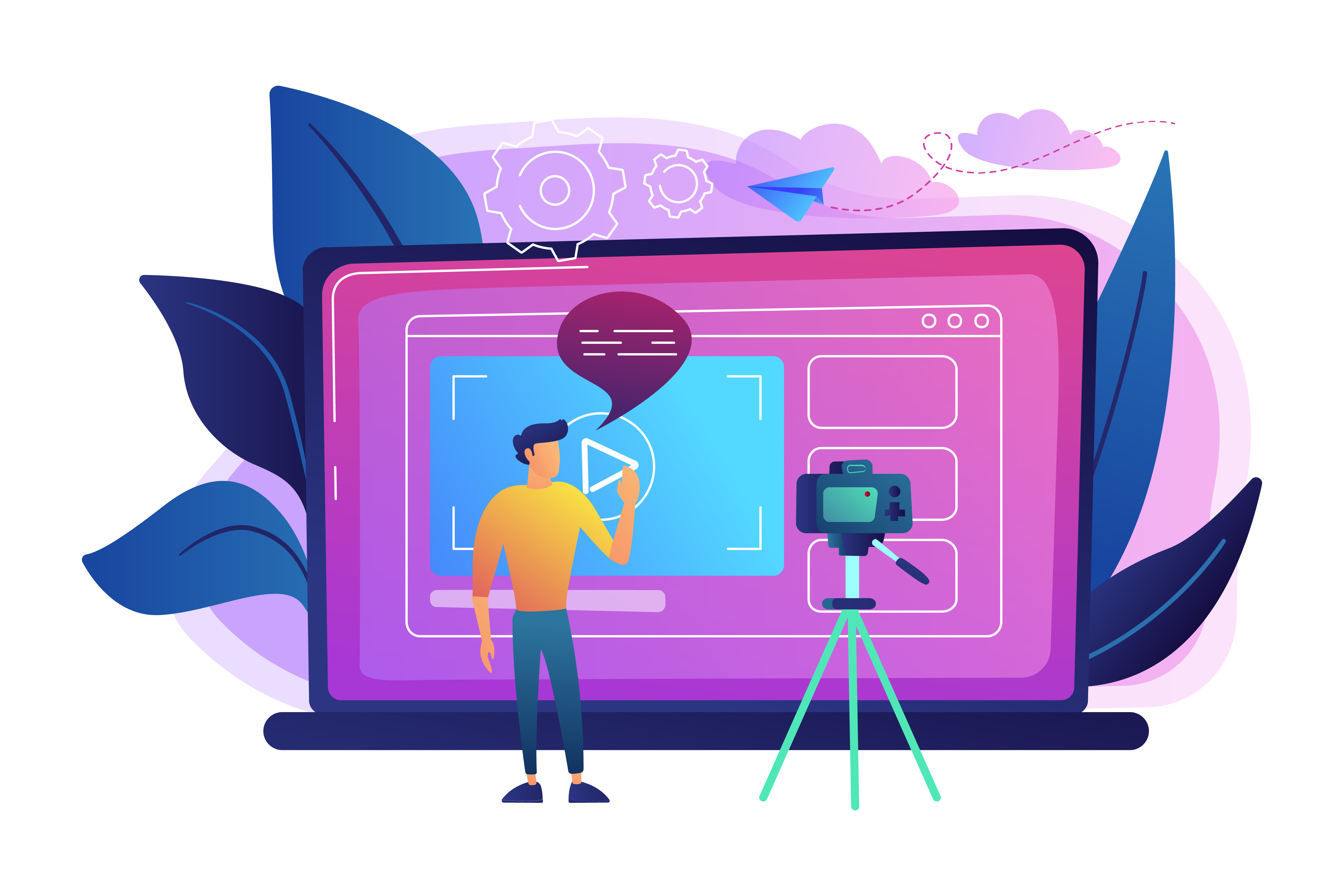 DigiLLab Technik
DigiLLab Technik