Grundlegenden Einstellungen für VC-Kurse
Auf dieser Seite erhalten
Sie einen Überblick über die grundlegenden Einstellungen eines Kurses, die Sie verändern und ergänzen können.
Wenn Sie einen neu angelegten Kurs zum Beispiel mit Studierenden nutzen wollen, müssen Sie mindestens die Kurssichtbarkeit verändern.
Kurs-Einstellungen bearbeiten
Klicken Sie unter dem Kurstitel auf Einstellungen. Ergänzen und prüfen Sie mindestens folgende Einstellungsmöglichkeiten unter Grundeinträge und Kursformat.
Grundeinträge
- Vollständiger Kursname: Der Titel der Veranstaltung wird im Kursverzeichnis (jeweilige Einrichtung im zugeordneten Semester) angezeigt.
- Kurzer Kursname: Kürzen Sie gegebenenfalls diese Bezeichnung, denn der IT-Service setzt hier in der Regel den Veranstaltungstitel ein. Die Kurzbezeichnung wird im Kurs-Schnellzugriff und innerhalb eines Kurses oben in der horizontalen Navigationszeile sowie in der Navigation links angezeigt. Dadurch können Sie schnell auf die Kursseite wechseln.
- Unter Kurssichtbarkeit legen Sie fest, ob der Kurs nur für Sie als Moderator/in oder für alle sichtbar ist. Standardmäßig ist für einen neu angelegten Kurs Verbergen eingestellt. Stellen Sie die Option auf Anzeigen, um ihn sichtbar zu machen.
- Kursbeschreibung: Wie der Titel ist auch die Beschreibung im Kursverzeichnis des VC für alle sichtbar und könnte folgende Informationen enthalten: Kursinhalte und Lernziele, Zielgruppe, Teilnahmevoraussetzungen, Anrechenbarkeit, Veranstaltungstermin.
Kursformat
Unter Kursformat legen Sie die Einteilung in der Mitte der Kursseite fest, d.h. die Abschnitte für jede Woche (Wochenabschnitte) oder bestimmte Themen (Themenabschnitte). Standardmäßig ist das Wochenformat bei neu angelegten VC-Kursen ausgewählt.
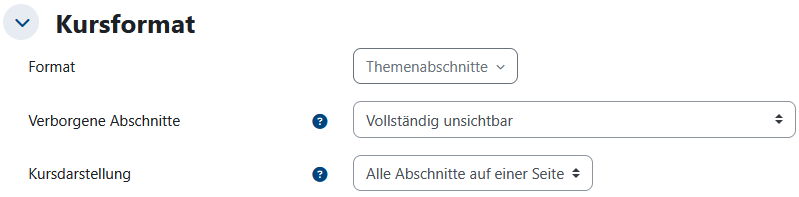
Verborgene Abschnitte: Hiermit legen Sie fest, ob verborgene Abschnitte für Teilnehmer/innen als nicht verfügbar angezeigt werden oder vollständig unsichtbar sein sollen.
Ausführliche Informationen zum Kursformat: Das richtige Format für die Kursseite wählen
Selbsteinschreibung - Einschreibeschlüssel
Sie müssen einen Einschreibeschlüssel festlegen, wenn Sie
- Sie urheberrechtlich geschütztes Material im Kurs zur Verfügung stellen
- Sie nur bestimmten Personen Zutritt zu Ihrem VC-Kurs gewähren wollen
- auch externe Personen am Kurs teilnehmen sollen, die nicht aus dem universitären Kontext kommen, oder deren Hochschule nicht mit Shibboleth arbeitet und sie sich deshalb an VC registrieren müssen.
Legen Sie einen Einschreibeschlüssel fest und teilen Sie diesen den Studierenden mit. Klicken Sie unterhalb des Kurstitels auf Teilnehmer/innen und dann auf das Listenfeld auf der linken Seite. Wählen Sie dort Einschreibemethoden aus.
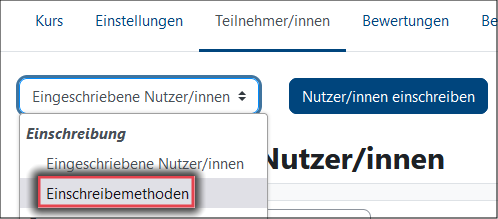
In der Liste der Einschreibemethoden befindet sich bereits eine Selbsteinschreibung, die Sie über das Zahnrad-Symbol bearbeiten können. Geben Sie einen Einschreibeschlüssel ein und legen Sie gegebenenfalls weitere Einstellungen für die Selbsteinschreibung fest.
Beachten Sie bitte: Ein Einschreibeschlüssel darf im gesamten Virtuellen Campus nur ein einziges Mal vorkommen. Deshalb kann es geschehen, dass der Einschreibeschlüssel, den Sie ursprünglich festgelegt hatten, vom System geändert wurde. Überprüfen Sie deshalb unbedingt unmittelbar nach dem Speichern der Einstellungen für die Selbsteinschreibung den Eintrag unter Einschreibeschlüssel. Falls der Einschreibeschlüssel vom System geändert und durch einen automatisch generierten Schlüssel ersetzt wurde, dürfen Sie ihn in einen anderen einzigartigen Einschreibeschlüssel ändern, wenn sie das möchten.
Wenn Sie alle Teilnehmer/innen selbst in den Kurs einschreiben wollen, dann deaktivieren Sie die Selbsteinschreibung. Sie können Ihre Teilnehmer/innen einzeln manuell einschreiben oder über eine Liste.
Ausführliche Informationen zu Einschreibschlüssel etc.: Zugriff auf VC-Kurse und Kursinhalte steuern
