Anlegen von Arbeitsmaterial in VC-Kursen
Als Arbeitsmaterial werden im Virtuellen Campus sowohl Dateien (PDF, Word, PowerPoint, Bilddateien etc.) als auch direkt im VC-Kurs erstellte Texte (Textseiten und -felder) sowie Links auf andere Internetseiten bezeichnet. Dateien können entweder einzeln oder in einem Verzeichnis auf der Kursseite zugänglich gemacht werden. Sie müssen die Rolle Moderator/in innehaben, um Arbeitsmaterialien auf der Kursseite zu veröffentlichen.
Arten von Arbeitsmaterialien
Nachfolgend erläutern wir Ihnen kurz, wofür Sie welches Arbeitsmaterial gut einsetzen können. Für weitere Informationen haben wir den Namen des Materials mit der entsprechenden Moodle-Dokumentation unter docs.moodle.org verlinkt, die dann in einem neuen Bowserfenster oder -tab geöffnet wird.
- Text- und Medienfeld: Kurzer Text direkt auf der Kursseite, wie zum Beispiel Zwischenüberschriften, kurze Informationen oder Anweisungen. Zusätzlich zu den Informationen können auch Bilder angezeigt werden. Das Textfeld eignet sich auch, um Panopto-Videos direkt auf der Kursseite anzuzeigen. Bitte beachten Sie: Veröffentlichen Sie nur kurze Texte und bloß maximal ein oder zwei Panopto-Videos direkt auf der Kursseite. Bei vielen Panopto-Videos direkt auf der Kursseite braucht diese sehr lange, bis sie vollständig geladen ist und die Studierenden damit arbeiten können. Lange Texte führen dazu, dass über sie immer wieder hinweggescrollt werden muss, um an andere Inhalte zu gelangen. Nutzen Sie für weitere Videos oder längere Texte das Arbeitsmaterial Textseite.
- Textseite: Die Textseite eignet sich gut für kürzere Texte und für Linklisten, sowie zur Veröffentlichung mehrerer Videos inklusive Aufgabenstellung. Sollte der Text (inkl. Bildern und Panopto-Videos) länger sein und mehrere Gliederungspunkte umfassen, nutzen Sie das Arbeitsmaterial Buch.
- Buch: Es können mehrere Texseiten (auf maximal zwei Gliederungsebenen) angelegt werden und mit Texten, Links, Bilder und Panopto-Videos gefüllt werden.
- Link/URL: Ein Verweis auf eine Webseite oder im Internet veröffentlichte Datei kann über dieses Material auf der Kursseite veröffentlicht werden. Falls Sie viele Links zur Verfügung stellen wollen, könnte es hilfreich sein, diese eher in einem Textfeld oder auf einer Textseite zu veröffentlichen, um sie thematisch besser gliedern zu können und die Kursseite möglichst kurz zu halten.
- Datei: Eine von Ihnen offline erstellte Datei (Word, Excel, PowerPoint, PDF etc.) kann über dieses Material auf der Kursseite veröffentlicht werden.
- Verzeichnis: Ein Verezichnis kann mehrere von Ihnen offline erstellte Dateien (Word, Excel, PowerPoint, PDF etc.) enthalten. Der Inhalt eines Verzeichnisses kann nach einem Klick auf das Verzeichnis erreicht oder direkt auf der Kursseite veröffentlicht werden (letzteres kann die Ladezeit der Kursseite verlängern).
- IMS-Content: Lerninhalte, die in einem speziellen Programm zur Erstellung von E-Learning-Inhalten produziert und in standardisiertem Format abgespeichert wurden (zum Beispiel aus ILIAS exportierte Lerninhalte, wenn Sie an verschiedenen Unimit unterschiedlichen Lernmanagementssystemen lehren), können als IMS-Content hochgeladen und auf der Kursseite veröffentlicht werden.
- edu-sharing Objekt: Sie können digitale Lerneinheiten, die unter smart.vhb.org veröffentlicht werden, in Ihrem VC-Kurs verwenden. Wie die Suche im Verzeichnis smart.vhb.org funktioniert, wird unter https://docs.edu-sharing.com/confluence/edp/de/edu-sharing-benutzen/ueberblick-ansichten/die-edu-sharing-suche erläutert
- Lightbox Galerie: Sie ermöglicht es Ihnen, Bildergalerien in Ihrem VC-Kurs zu erstellen. Ihr Einsatz lohnt sich, wenn Sie viele Bilder nutzen. Beispiele: Fotos von Exkursionen zum Betrachten und Herunterladen oder Fotos von Ausstellungsstücken, Gebäuden, Ausgrabunsgegenständen, welche die Studierenden analysieren sollen. Es werden Vorschaubilder von allen Bildern, die sich in der Galerie befinden, angezeigt. Wenn Sie auf ein Vorschaubild klicken, wird dieses Bild fokussiert und Sie können durch die Galerie blättern.
Anleitung Bildergalerie in den VC-Kurs integrieren
Arbeitsmaterial anlegen
Um einzelne Dokumente, Verzeichnisse, Überschriften etc. in Ihren Kurs zu stellen, klicken Sie oben rechts auf den Schieberegler Bearbeiten. Sie können nun in den einzelnen Abschnitten (mittlere Spalte) des Kurses Arbeitsmaterial hinzufügen. Klicken Sie dazu auf Aktivität oder Material anlegen:
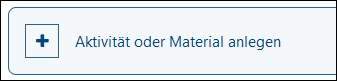
Wählen Sie in dem sich öffnenden Fenster die gewünschte Option aus und klicken Sie anschließend auf die Schaltfläche Hinzufügen. Nach Auswahl einer dieser Optionen müssen Sie das jeweilige Arbeitsmaterial einrichten.
Die wichtigsten Einstellungen für alle Materialien sind:
- Name des Arbeitsmaterials (ist beim Textfeld nicht vorhanden): Der im Eingabefeld Name eingetragene Text erscheint als Link in der mittleren Spalte des Kurses.
- Sichtbarkeit des Arbeitsmaterials für Teilnehmer/innen:
- Über die Option Verfügbarkeit unter Weitere Einstellungen legen Sie fest, ob das Material für Teilnehmer/innen im Kurs noch verborgen oder bereits angezeigt wird.
- Über Voraussetzungen können Sie Arbeitsmaterial für bestimmte Personen oder Gruppen verfügbar schalten oder – mit Angabe eines Datums – es automatisch sichtbar schalten.
Nachdem Sie Einstellungen vorgenommen halben, klicken Sie auf die Schaltfläche Speichern und zum Kurs wird das Arbeitsmaterial auf der Kursseite verlinkt und – je nach Format – automatisch mit einem Symbol vor dem entsprechenden Arbeitsmaterial versehen, welches die Art des Arbeitsmaterials oder den Dateityp angibt.
Beachten Sie bitte: Sie können Dateien auch per Drag and Drop aus Ihrer Dateiliste auf Ihrem Computer oder Netzlaufwerk auf die Kursmitte ziehen und damit einfügen. Danach können Sie die Einstellungen bearbeiten. Klicken Sie dazu auf die drei untereinanderliegenden Punkte rechts vom Namen des jeweiligen Materials und dann auf Einstellungen.
