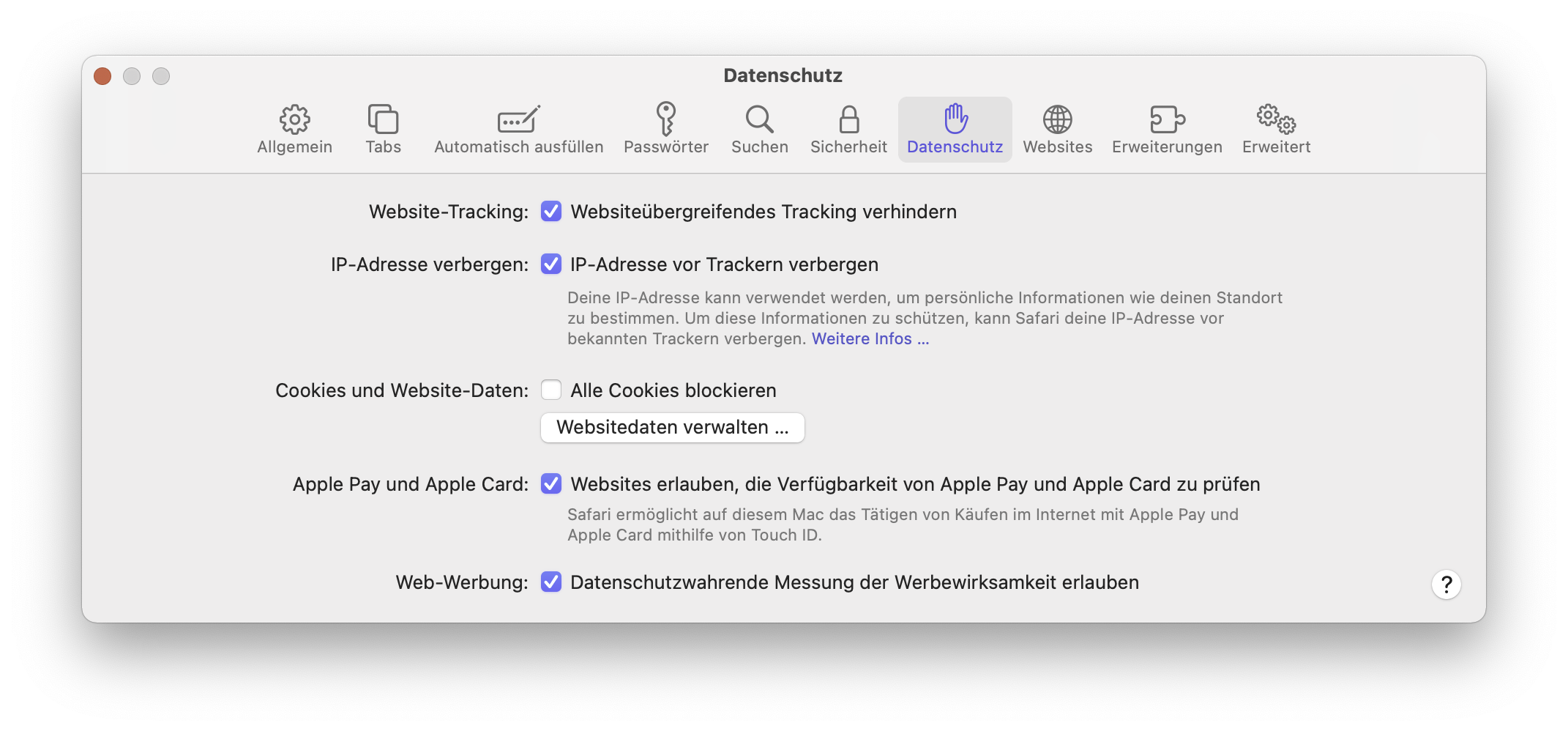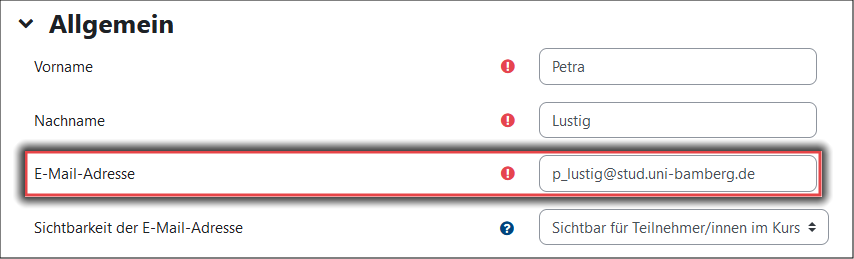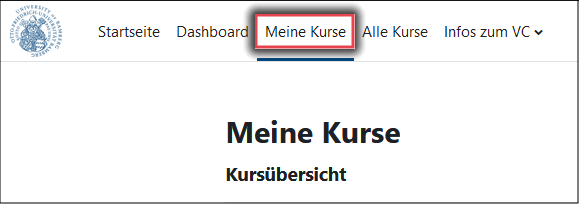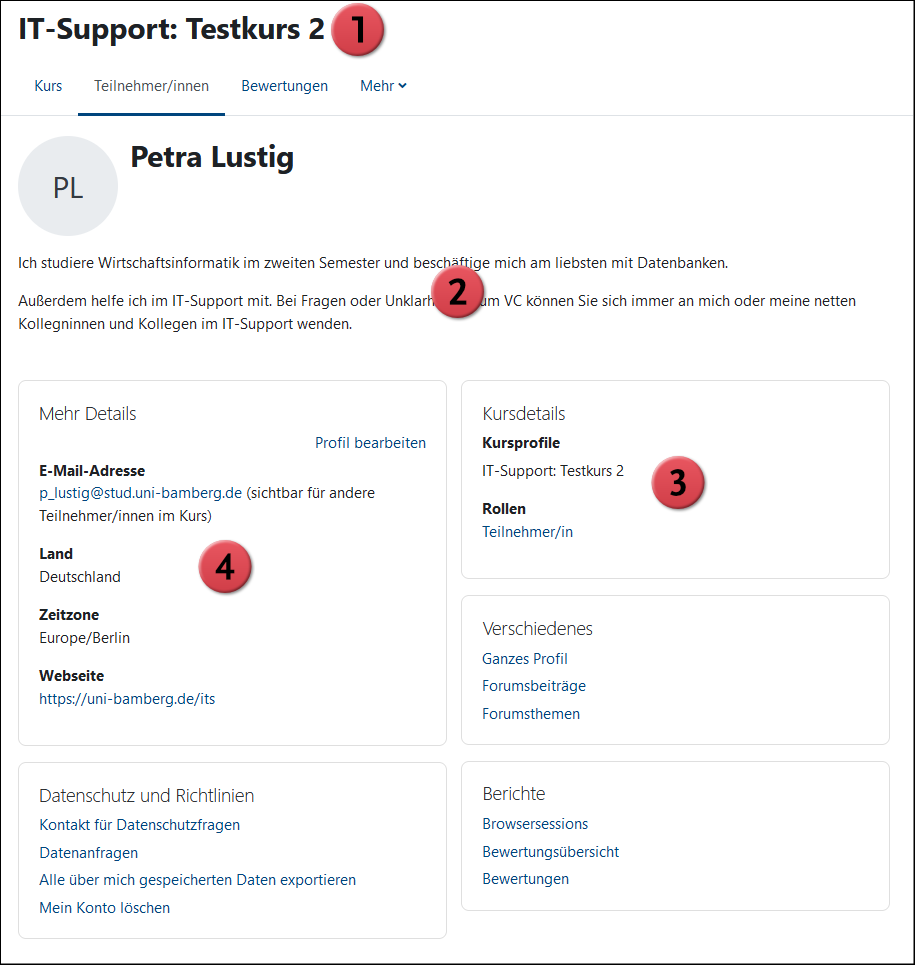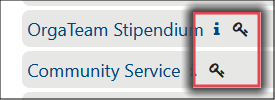Abmelden vom Virtuellen CampusAbmelden = AusloggenKlicken Sie oben rechts auf Ihre Initialen oder das von Ihnen hinterlegte Bild und danach im erscheinenden Menü unten auf Logout. Abmelden = VC-Konto löschenSiehe Eintrag VC-Konto löschen |
Abmelden von einzelnen VC-KursenRufen Sie zuerst den Kurs auf, aus dem Sie sich abmelden möchten (z.B. wenn dieser Kurs für Sie nicht mehr aktuell ist). Klicken Sie dann oben beim Kurstitel auf das Register Mehr und dann auf Selbst vom Kurs 'Name des Kurses' abmelden.
Es erscheint daraufhin eine Seite, auf der Sie gefragt werden, ob Sie sich wirklich aus dem Kurs abmelden möchten. Sie müssen das Abmelden aus diesem Kurs dann noch einmal mit Weiter bestätigen. Beachten Sie bitte: Wenn Sie sich aus einem Kurs abmelden, gehen alle Informationen (Forumsbeiträge, Aufgabenergebnisse, Dateien etc.), die Sie in diesen Kurs eingestellt haben, für die Kursleitung und die anderen Teilnehmer/innen verloren. Melden Sie sich also zum Beispiel nicht aus einem Kurs ab, bevor Ihre Leistungen bewertet wurden. |
Account löschenSiehe Eintrag VC-Konto löschen |
Alumni & Ehemalige: VC als Treffpunkt für einstige Studierende & BeschäftigteAuch wenn Sie nicht mehr an der Uni Bamberg studieren oder arbeiten, können Sie am VC registriert bleiben und aktiv auf dem Virtuellen Campus sein – zum Beispiel in einem VC-Kurs einer Alumnigruppe oder Community Ihres Fachbereichs. Achten Sie bitte unbedingt darauf, dass Ihr VC-Profil aktuelle Daten enthält, wenn Sie weiterhin auf dem Virtuellen Campus aktiv sein wollen. Besonders wichtig ist eine gültige E-Mail-Adresse! Im Artikel E-Mail-Adresse im Virtuellen Campus können Sie nachlesen, warum eine gültige E-Mail-Adresse im VC so wichtig ist. Welche weiteren Schritte ggf. notwendig sind, um Ihren VC-Account weiterhin nutzen zu können, finden Sie im Artikel VC-Account nach Verlassen der Universität nutzen. Wenn Sie nicht mehr am VC registriert bleiben möchten, dann beachten Sie bitte den Artikel VC-Konto löschen. |
Anmelden am Virtuellen CampusSiehe: Erste Schritte im VC |
Anmelden: Ich kann mich am Virtuellen Campus nicht anmeldenSie können sich am Virtuellen Campus nicht anmelden, obwohl Sie über eine BA-Nummer verfügen oder sich am VC registriert und die richtige Kombination aus Anmeldenamen und Kennwort eingeben haben?
|
Anmeldename ändernIhren Anmeldenamen können Sie nicht selbst ändern. Das Übernehmen bei registrierten Nutzer/innen die Mitarbeiter*innen des IT-Service für Sie, wenn Sie persönlich bei uns vorbeikommen und uns einen gültigen Personalausweis oder Reisepass vorlegen können. Nehmen Sie bitte vorher Kontakt mit uns auf, um einen Termin zu vereinbaren: it-support(at)uni-bamberg.de. Sie können aber Ihr Passwort bzw. Kennwort ändern, wenn Sie möchten (siehe Stichwort Kennwort ändern/vergessen). |
Anmeldename vergessenSiehe Stichwort Kennwort ändern/vergessen |
Aufbau eines VC-KursesDie nachfolgende Abbildung zeigt eine typische Kursseite, allerdings mit wenig Kursinhalten. Die Ziffern 1 bis 10, die innerhalb der Grafik Funktionalitäten und Bereiche markieren, werden im Anschluss an die Abbildung erläutert.
|
Cookie-Einstellungen für den Browser ChromeWas Cookies sind und warum Sie ohne Cookies nicht mit dem Virtuellen Campus arbeiten können, erfahren Sie unter dem Stichwort Cookies und Cookie-Einstellungen. Um die Cookie-Einstellungen im Browser Chrome zu ändern, folgen Sie bitte den folgenden Schritten:
Wählen Sie unter dem Punkt Cookies die Option Speicherung lokaler Daten zulassen und aktivieren Sie die Option Drittanbieter-Cookies und Websitedaten blockieren. Diese Einstellungen sind Empfehlungen, die wir Ihnen aus Sicherheitsgründen nahelegen. |
Cookie-Einstellungen für den Browser FirefoxWas Cookies sind und warum Sie ohne Cookies nicht mit dem Virtuellen Campus arbeiten können, erfahren Sie unter dem Stichwort Cookies und Cookie-Einstellungen. Um die Cookie-Einstellungen im Browser Firefox zu ändern, folgen Sie bitte den folgenden Schritten:
Diese Einstellungen sind Empfehlungen, die wir Ihnen aus Sicherheitsgründen nahelegen. |
Cookie-Einstellungen für den Browser Microsoft EdgeWas Cookies sind und warum Sie ohne Cookies nicht mit dem Virtuellen Campus arbeiten können, erfahren Sie unter dem Stichwort Cookies und Cookie-Einstellungen. Um die Cookie-Einstellungen im Browser Edge zu ändern, folgen Sie bitte den folgenden Schritten:
Diese Einstellungen sind Empfehlungen, die wir Ihnen aus Sicherheitsgründen nahelegen. |
Cookie-Einstellungen für den Browser SafariWas Cookies sind und warum Sie ohne Cookies nicht mit dem Virtuellen Campus arbeiten können, erfahren Sie unter dem Stichwort Cookies und Cookie-Einstellungen. Im Bowser Safari gibt es keine separaten Einstellungen für Cookies von Drittanbietern.
Diese Einstellungen sind Empfehlungen, die wir Ihnen aus Sicherheitsgründen nahelegen. |
Cookies und Cookie-EinstellungenWas sind Cookies?Cookies sind kleine Dateien mit Informationen, die auf dem Rechner lokal gespeichert werden. Sie merken sich zum Beispiel Ihren Anmeldenamen, damit Sie diesen nicht bei jedem Login wieder neu eingeben müssen. Oder sie sorgen dafür, dass der Virtuelle Campus beim Laden einer neuen Kursseite auch weiß, dass der/die Benutzer/in eingeloggt und somit zum Zutritt berechtigt ist. Die Authentifizierung geschieht also auf allen Folgeseiten automatisch. Die Cookies vom VC sind generell nur 60 Minuten gültig. Das heißt, wenn Sie vergessen haben, sich abzumelden oder 60 Minuten im VC einfach nicht aktiv waren, werden Sie automatisch ausgeloggt. Die Cookies werden natürlich auch ungültig, sobald Sie sich selbst ausloggen. Beim Beenden des Browsers werden alle Cookies des VCs dann automatisch gelöscht und beim nächsten Aufruf wieder neue Cookies erstellt. Um Ihnen die Arbeit mit dem VC ohne Komplikationen zu ermöglichen, können Sie sich deshalb nur in den VC einloggen, wenn Ihr Browser die Cookies vom VC akzeptiert. Cookie-Einstellungen im Browser ändernWir zeigen Ihnen, welche Einstellungen Sie in Ihrem Browser vornehmen müssen. Klicken Sie auf den Link für den Browser, den Sie verwenden, um zur richtigen Anleitung zu gelangen. |
E-Mail-Adresse ändernDas Wichtigste zuerst: Wer sich über Shibboleth am VC anmeldet (= Login für Universität Bamberg oder Andere Institution auswählen), braucht die E-Mail-Adresse nicht manuell zu ändern, denn sie wird bei jedem neuen Login aus der Datenbank aktualiert. Wenn Sie ein selbstregistriertes Konto nutzen oder Ihr Konto zur Weiternutzung des VCs präparieren wollen, weil Sie nicht mehr an der Universität Bamberg studieren oder arbeiten, dann können Sie eine andere E-Mail-Adresse als bisher im Virtuellen Campus angeben. Sie brauchen sich nicht neu zu registrieren, sondern können die neue E-Mail-Adresse einfach in Ihrem persönlichen VC-Profil speichern. (Wie Sie Ihr Profil aufrufen und Daten ändern können, erfahren Sie im Artikel Profil bearbeiten). Klicken Sie oben rechts auf Ihren Namen und wählen Sie dort den Menü-Punkt Profil aus. Auf der nachfolgenden Seite klicken Sie auf den Link Profil bearbeiten.
Im Eingabefeld rechts neben E-Mail-Adresse können Sie Ihre E-Mail-Adresse ändern. Beachten Sie bitte: Ihre E-Mail-Adresse muss gültig sein. Wenn Sie nach der Änderung Ihrer E-Mail-Adresse auf die Schaltfläche Profil aktualisieren klicken, dann wird Ihnen an die neue E-Mail-Adresse vom Virtuellen Campus automatisch eine E-Mail gesendet, in der Sie über die Angabe einer anderen E-Mail-Adresse informiert werden. Damit Ihre neue E-Mail-Adresse im System tatsächlich aktiv wird, müssen Sie in der E-Mail auf einen Bestätigungslink klicken. |
E-Mail-Adresse im Virtuellen CampusMitglieder der Universität Bamberg brauchen sich bloß mit der jeweiligen BA-Nummer und dem zugehörigen Kennwort am VC anmelden. Dann wird automatisch Ihre persönliche E-Mail-Adresse (vorname.nachname@stud.uni-bamberg.de oder vorname.nachname@uni-bamberg.de) in Ihrem VC-Profil hinterlegt. Nur bei der Registrierung am Virtuellen Campus müssen Sie eine E-Mail-Adresse angeben. Sie können die angegebene E-Mail-Adresse jederzeit ändern (E-Mail-Adresse ändern). Achten Sie bitte bei der Eingabe der E-Mail-Adresse unbedingt auf die richtige Schreibweise. Nach der Registrierung ist Ihre im VC angegebene E-Mail-Adresse weiterhin sehr wichtig:
Achten Sie deshalb unbedingt darauf, dass Ihr VC-Profil eine gültige E-Mail-Adresse enthält! Weitere Informationen zu Ihrer E-Mail-Adresse im Virtuellen Campus:
Wenn Sie an der Uni Bamberg studieren, dann beachten Sie bitte auch die Richtlinien des Rechenzentrums zur Nutzernummer und E-Mail für Studierende: |
E-Mails von Forumsbeiträgen erhaltensiehe Stichwort: Forum abonnieren |
E-Mails von Forumsbeiträgen nicht mehr erhaltensiehe Stichwort: Forum abbestellen |
Eigene Kurse organisierenDas Register Meine Kurse ermöglicht es Ihnen, direkt auf die Kurse zuzugreifen, in die Sie eingeschrieben sind. Klicken Sie dazu auf den Link des Kurses, dessen Inhalte Sie betrachten möchten.
Auf der Seite Meine Kurse haben hier die Möglichkeit, verschiedene Filter zu setzen, die Reihenfolge zu verändern oder wichtige Kurse als Favoriten zu markieren. Sie können hier auch gezielt nach einem Kurs suchen, in den Sie eingeschrieben sind. Folgende Filtermöglichkeiten stehen ihnen zur Verfügung:
Es kann nach Kursname oder zuletzt verwendeten Kurs sortiert werden. Die Ansicht der Kurse kann wie folgt angepasst werden:
Wenn Sie einen Kurs als Favorit markieren möchte, klicken rechts unten in der Kachel des Kurses auf die 3 Punkte und dann auf Kurs als Favorit markieren. 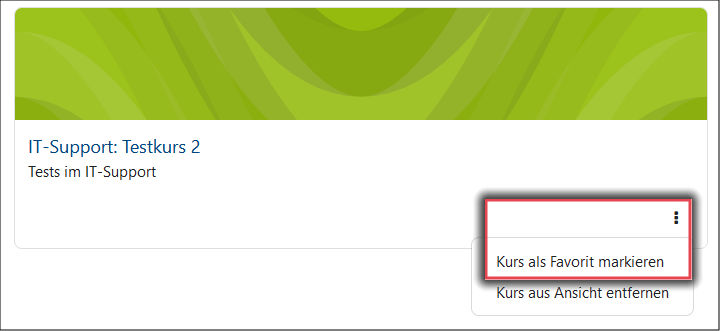
|
Eigene Kurse suchenInformationen zu dem Suchen von Kursen finden Sie im Glossareintrag Kurse suchen. |
Eigenes ProfilJede*r Nutzer*in des Virtuellen Campus hat ein eigenes Profil. Wenn Sie oben rechts auf Ihre Initialen oder das von Ihnen hinterlegte Bild klicken und dann Ihr Profil aufrufen, sehen Sie alle Informationen, die in Ihrem Profil stehen. Dies ist z.B. das Profil von Petra Lustig: Einen Ausschnitt dieses Profils können alle Teilnehmer/innen und Moderator/innen sehen, die im selben Kurs eingeschrieben sind wie Sie. Dazu muss jemand unter Teilnehmer/innen in einem VC-Kurs oder bei einem Beitrag, den Sie geschrieben haben, auf Ihren Namen klicken. Dann ist folgendes Kursprofil zu sehen. (Die Bereiche mit den Ziffern 1 bis 6 in der Abbildung werden unter dem Bild näher erläutert.)
Nutzen Sie die Möglichkeit, sich im VC zu präsentieren! Denn: Auch online soll das Lernen und Arbeiten nicht anonym sein. Wenn Sie wissen, wer die anderen Teilnehmer/innen eines Kurses sind, ist es leichter, Kontakte zu knüpfen, Gespräche zu führen und die Zusammenarbeit zu koordinieren. Geben Sie deshalb bitte Ihren tatsächlichen Namen an. Auch ein Foto und weitere allgemeine Informationen zu Ihrer Person können hilfreich für die online geführte Kommunikation sein – sowohl für Mitstudierende als auch für Dozierende und Kolleg*innen. Hinweis: Gehen Sie dennoch sensibel mit Informationen über Ihre Person um! Interessant ist sicherlich, was Sie studieren oder wo Sie arbeiten. Wie Sie Ihr Profil bearbeiten können, erfahren Sie unter Profil bearbeiten. |
Einloggen im Virtuellen CampusSiehe Stichwort Erste Schritte Virtuellen Campus |
EinschreibemethodenDie Anpassung der Einschreibemethoden Grundeinstellungen für einen VC-Kurs Punkt 2 Selbsteinschreibung - Einschreibeschlüssel |
EinschreibeschlüsselDer Einschreibeschlüssel ist eine Art Passwort, das Teilnehmer/innen bei der ersten Anmeldung zu einem Kurs angeben müssen. Kurse, die durch einen Einschreibeschlüssel geschützt sind, werden durch ein Schlüsselsymbol gekennzeichnet. Teilnehmer/innen einer Veranstaltung erfahren den Einschreibeschlüssel von der jeweiligen Dozentin/vom jeweiligen Dozenten.
Für Moderator/innen:Dozentinnen und Dozenten müssen ihre Kurse durch einen Einschreibeschlüssel schützen, wenn sie urheberrechtlich geschütztes Arbeitsmaterial (elektronischer Semesterapparat etc.) im Kurs für Studierende zur Verfügung stellen wollen. Der Einschreibeschlüssel empfiehlt sich auch, wenn sich Teilnehmer/innen im VC-Kurs austauschen sollen. Er sorgt dann quasi für einen geschützten Raum. Wie Sie als Moderator/in einen Einschreibeschlüssel festlegen, finden Sie in unseren Informationen zu den Grundeinstellungen für einen VC-Kurs. |
Einstellungen zur E-Mail-AdresseHier finden Sie weiterführende Links zum Thema Einstellungen zur E-Mail-Adresse im VC:
|
Elektronischer SemesterapparatDie Universitätsbibliothek bietet Dozierenden der Universität Bamberg zwei Möglichkeiten, elektronische Semesterapparate zu erstellen:
Lesen Sie mehr zum Thema "elektronischer Semesterapparat" auf den Seiten der Unibibliothek. Nach dem Einscannen können Sie dann die entstandenen PDF-Dateien den Themen (oder Sitzungswochen) im jeweiligen VC-Kurs zuordnen. Bitte beachten Sie: Wenn Sie urheberrechtlich geschütztes Material in Ihrem VC-Kurs zur Verfügung stellen, müssen Sie einen Einschreibeschlüssel festlegen oder den freien Zugang zum Kurs beschränken, indem Sie ein Einschreibeende definieren oder gar keine Selbsteinschreibung, sondern ausschließlich manuelle Einschreibung zulassen. Andernfalls verstoßen Sie gegen das Urheberrecht und können dafür haftbar gemacht werden. |
Forum abonnieren / abbestellenSie möchten neue Beiträge eines Forums auch per E-Mail zugeschickt bekommen, um nicht alle Foren Ihrer VC-Kurse auf neue Beiträge überprüfen zu müssen? Dann wollen Sie ein Forum abonnieren. Um die Beiträge per E-Mail zu abonnieren, rufen Sie das betreffende Forum auf und klicken Sie dann oben rechts im Forum auf den Button Forum abonnieren.
Nun werden alle neuen Beiträge in dem Forum an die in Ihrem VC-Profil angegebene E-Mail-Adresse gesendet. Bitte beachten Sie: Unter Umständen ist es Ihnen nicht erlaubt, ein bestimmtes Forum zu abonnieren. Steht im Block Einstellungen unter Forum-Administration ... ... Optional, dann dürfen alle Teilnehmer/innen auswählen, ob sie das Forum abonnieren möchten oder nicht. ... Deaktiviert, kann das Forum von niemandem abonniert werden. ... Automatisch, haben alle das Forum abonniert, dürfen es aber jederzeit abbestellen. Wenn an dieser Stelle Verbindlich steht, dann haben alle das Forum abonniert und niemand kann es abbestellen. Achten Sie bitte auch darauf, dass Ihr E-Mail-Postfach immer über genügend freien Speicherplatz verfügt, damit Ihnen die Nachrichten zugestellt werden können. Wenn Sie ein Forum abonniert haben (z.B. indem Sie auf den Link Ich möchte das Forum abonnieren
in einem Forum geklickt haben oder durch die Voreinstellungen der
Moderatorin/des Moderators Ihres Kurses), erhalten Sie die Beiträge per
E-Mail. Wenn Sie diese E-Mails nicht mehr bekommen möchten, rufen Sie
zum Abbestellen des Abonnements das betreffende Forum auf und klicken
Sie dann oben rechts im Forum auf den Button Forum abbestellen.
|
Gastsiehe Stichwort: Rollen und Rechte im Virtuellen Campus. |
Kennwort ändern/vergessenFür Personen mit BA-Nummer bzw. Anmeldung über ShibbolethKennwort ändernWenn Sie sich mit Ihrem persönlichen Nutzerkonto der Uni Bamberg oder einer anderen Hochschule am Virtuellen Campus (VC) anmelden, dann können Sie Ihr Kennwort nicht direkt im VC ändern. Mitglieder der Universität Bamberg rufen zum Ändern des zur BA-Nummer gehörenden Kennworts bitte die Seite Kennwort ändern auf. Mitglieder anderer Institutionen welche auch den Login per Shibboleth unterstützten, nutzen bitte entsprechende Seiten der jeweiligen Institution. Kennwort vergessenMitglieder der Uni Bamberg nutzen das IAM-Portal um ein neues Kennwort festlegen. Lesen Sie hierzu den Artikel Kennwort vergessen. Mitglieder anderer Institutionen welche auch den Login per Shibboleth unterstützten, nutzen bitte entsprechende Seiten der jeweiligen Institution. Für selbstregistrierte KontenKennwort ändern/vergessenKlicken Sie vor dem Anmelden am VC auf der Loginseite im Block Login mit selbstregistriertem Konto auf den Link Kennwort vergessen? und geben Sie auf der Folgeseite Ihre E-Mail-Adresse oder Ihren Anmeldenamen an, um das Kennwort zurückzusetzen. Wenn Sie Ihren Anmeldenamen oder Ihre E-Mail-Adresse korrekt eingegeben und auf die Schaltfläche Suchen geklickt haben, erhalten Sie eine E-Mail mit einem Bestätigungslink. Dies ist eine Sicherheitsmaßnahme, damit Außenstehende nicht Ihre Anmeldedaten ändern können. Nachdem Sie auf den Bestätigungslink geklickt haben, erhalten Sie die Möglichkeit, ein neues Kennwort festzulegen.Beachten Sie bitte: Wenn Sie keine E-Mail mit einem Bestätigungslink erhalten, wird der Anmeldename oder die E-Mail-Adresse vermutlich nicht in einem selbstregistriertem Nutzerkonto im VC verwendet. |
Konto löschenSiehe Stichwort: VC-Konto löschen |