Aktivität GEGENSEITIGE BEURTEILUNG: Peer-Feedback
| Website: | Virtueller Campus: eLearning-System der Otto-Friedrich-Universität Bamberg |
| Kurs: | VC: Anleitungen für VC-Moderator/innen |
| Buch: | Aktivität GEGENSEITIGE BEURTEILUNG: Peer-Feedback |
| Gedruckt von: | Gast |
| Datum: | Mittwoch, 29. Oktober 2025, 03:32 |
Beschreibung
Dieses Buch beschäftigt sich mit der Aktivität Gegenseitige Beurteilung.
Zum Navigieren nutzen Sie bitte das Inhaltsverzeichnis rechts am Rand (ggfs. müssen Sie die rechte Spalte einblenden) oder die Schaltflächen Weiter und Zurück unten.
1. Gegenseitige Beurteilung im VC: Was ist das? Wie lege ich sie an?
Die Aktivität Gegenseitige Beurteilung ist ein besonderer mehrstufiger Aufgabentyp:
- Die Kursleitung erteilt den Teilnehmer/innen des VC-Kurses konkrete Arbeitsaufträge.
- Die Teilnehmer/innen reichen ihre individuellen Aufgabenlösungen direkt in der Aktivität Gegenseitige Beurteilung im VC-Kurs ein.
-
Studierende geben sich gegenseitig Feedback auf
die eingereichten Arbeiten.
Beachten Sie bitte: An der Uni Bamberg können sich die Studierenden im Feedbackprozess nicht identifizieren, wenn die abgegebene Lösung keine persönlichen Daten enthält (Double-Blind-Verfahren).
Durch den in der Gegenseitigen Beurteilung unterstützten Prozess können Teilnehmer/innen ein breiteres Feedback zu ihren Lösungen erhalten. Darüber hinaus lernen sie die Kriterien für die erfolgreiche Lösung dieser Aufgabenstellung kennen.
Die Gegenseitige Beurteilung besteht aus fünf aufeinanderfolgenden Phasen:- Vorbereitungsphase: Moderator/innen richten die Gegenseitige Beurteilung ein.
- Einreichungsphase: Studierende reichen ihre abzugebenden Arbeiten ein.
- Beurteilungsphase: Studierende beurteilen die ihnen zugeteilten Einreichungen.
- Bewertungsphase: Die Punktzahl der Teilnehmer/innen wird gebildet.
- Die Phase Geschlossen markiert das Ende der Gegenseitigen Beurteilung.
Sie richten eine Gegenseitige Beurteilung ein, indem Sie auf der Kursseite auf Aktivität oder Material anlegen klicken. Im sich öffnenden Fenster wählen Sie im Register Aktivitäten die Option Gegenseitige Beurteilung.
Legen Sie dann einen aussagekräftigen Namen fest und leiten Sie die
Teilnehmer/innen in der Beschreibung motivierend zum Feedback-Prozess an.
Weiterführende Themen in diesem Buch:
Beachten Sie bitte, dass die Gegenseitige Beurteilung im Virtuellen Campus der Universtiät Bamberg dem Prozess des Peer-Feedbacks beim Peer-Review im wissenschaftlichen Kontext entspricht, d.h. im Double-Blind-Verfahren durchgeführt wird.
2. Die wichtigsten Einstellungen
- Menü-Punkt "Einstellungen"
- Allgemeines: In diesem Bereich können Sie den Namen und die Beschreibung, also beispielweise die Darstellung des Gesamtablaufs sowie evtl. Literaturhinweise eingeben, die hilfreich für die Bearbeitung sein können.
-
Punkteeinstellungen: In dieser Kategorie legen Sie die Punktestrategie
fest,
- Auffsummierte Bewertung: Bewertungskriterien festlegen und deren Gewichtung
- Beurteilen mit Kommentaren und Punkten: Es können Kommentare und Bewertungen für vordefinierte Aspekte abgegeben werden.
- Kommentare: keine Punkte, sondern nur Kommentare als verbales Feedback.
Wählen Sie diese Option, wenn Sie gar keine Bewertung innerhalb der Aktivität vornehmen wollen.
Die Punkteeinstellungen können Sie nach Wechsel in die Einreichungsphase nicht mehr anpassen. - Auffsummierte Bewertung: Bewertungskriterien festlegen und deren Gewichtung
- Unter Einstellungen Einreichungen können Sie einige Anweisungen für die Abgabe einfügen (zum Beispiel auch die Aufgabenstellung), die maximale Anzahl hochzuladender Dateien, die Einreichungstypen und deren Größe festlegen. Außerdem können Sie eine spätere Abgabe zulassen oder verhindern (Einstellung Erlaube verspätete Einreichungen).
- Beurteilungseinstellungen: Hier können Sie Richtlinien veröffentlichen, die Studierende bei der Beurteilung beachten sollten. Sie können ebenfalls festlegen, ob eine Selbstbeurteilung zugelassen werden soll.
- Feedback: Vorbereitung des Feedbacks, z.B. wird ein Textfeld angezeigt, wenn die Option Aktiviert bei Gesamtfeedbackmodus ausgewählt ist. Sie können die Höchstzahl der Dateien fürs Gesamtfeedback festlegen und unter Abschluss einen Text hinterlegen, der am Ende der gegenseitigen Beurteilung angezeigt wird.
- Beispieleinreichungen: Um den Studierenden die Aktivität Gegenseitige Beurteilung zu zeigen, haben Sie die Möglichkeit, Beispieleinreichungen zuzulassen und den Studierenden so das Ausprobieren der Aktivität zu gewähren.
- Verfügbarkeit: Hier können Sie festlegen, ab wann die Einreichungen/Beurteilungen für die Studierenden verfügbar sein sollen und bis wann sie die Einreichungen/Beurteilungen abgeben müssen (jeweils Tag und Uhrzeit). Einreichungs- und Beurteilungsphase dürfen sich dabei nicht überlappen. Sie können die Zeitsteuerung aber auch deaktivieren und manuell in die nächste Phase wechseln.
- Turnitin: Sie haben die Möglichkeit, das Turnitin Integrity-Plugin und somit die Plagiatsüberprüfung zu aktivieren.
- Menü-Punkt "Mehr" - "Beurteilungsbogen"
Hier können Sie Beurteilungskriterien festlegen und beschreiben. - Menü-Punkt "Mehr" - "Zuteilung der Einreichungen"
Entscheiden Sie, ob Sie die Zuteilung/Aufteilung der Einreichungen zur Beuteilung manuell, zufällig oder zeitgesteuert vornehmen wollen. Wenn Sie die Seite Zuteilung der Einreichungen aufrufen (nachdem Sie auf Mehr geklickt haben - siehe 1 und 2 in nachfolgender Abbildung), landen Sie auf der Seite Manuelle Zuordnung. Im Listenfeld unterhalb der horizontalen Navigation (siehe Ziffer 3 in der nachfolgenden Abbildung) finden Sie die Einstellungsmöglichkeiten für zufällige oder zeitgesteuerte Zurodnung.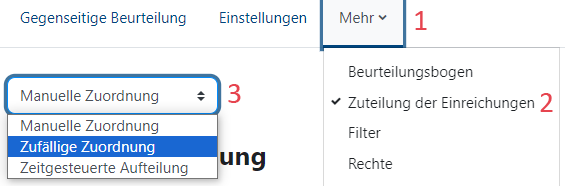
3. Die Phasen der Gegenseitigen Beurteilung
Nach Erstellung der Gegenseitigen Beurteilung können Sie diese im Kurs aufrufen und die fünf Phasen der Aktivität einsehen.
Nachdem Sie die jeweiligen Einstellungen für die Phasen vorgenommen haben, können Sie in die jeweils nächste Phase wechseln.
Zum Wechsel in die nächste Phase können Sie entweder am Schluss der aktuellen Phase Zur nächsten Phase wechseln wählen, oder Sie klicken in die nächste Phase und wählen dort die Option In …-Phase wechseln, welche unter der jeweiligen Phase steht. So können Sie auch nach Abschluss einer bestimmten Phase wieder in eine vorherige wechseln.
- Die Vorbereitungsphase erfolgt durch Moderator/innen
des Kurses. Hier geben Sie die Aufgabenstellung an, legen Aktivitätseinstellungen
und Punkte fest und geben Beispiele vor.
- Beurteilungsbogen bearbeiten: Hier können Sie einstellen, nach welchen Kriterien eine Arbeit bewertet werden soll und mit wie vielen Punkten diese Kriterien maximal beurteilt werden können. Dabei sollte die Gesamtpunktzahl der Kriterien der maximalen Punktzahl für die Einreichung entsprechen.
- Beispieleinreichung hinzufügen: Hier können Sie eine oder mehrere Beispieleinreichungen hochladen, die die Studierenden beurteilen können und die ihnen zur Orientierung bei der Erstellung der eigenen Arbeit dienen.
- In der Einreichungsphase
können Studierende Ihre Arbeiten im vorgeschriebenen Zeitraum einreichen. Zudem
werden die Einreichungen hier entsprechend zugeordnet.
Einreichungen zuordnen: Sobald Studierende eine Arbeit eingereicht haben, können Sie dieser Person einen oder mehrere Beurteilende zuordnen. Klicken Sie hierzu in der Phase auf Einreichungen zuordnen. Die Zuordnung kann manuell, zufällig oder zeitgesteuert erfolgen.
- Sie können in die Beurteilungsphase wechseln, sobald die
Einreichungsphase abgeschlossen ist. In der Beurteilungsphase können die Studierenden
die ihnen zugeteilten Einreichungen beurteilen. Aus der Beurteilung wird
anschließend eine Punktzahl zur Bewertung errechnet, welche die Studierenden
erhalten.
Hinweis: Bei der Beurteilung der studentischen Arbeitsergebnisse besteht an der Universität Bamberg ein Double-Blind-Verfahren, d. h. die Studierenden sehen weder, welche Person(en) sie beurteilen, noch wer wie beurteilt hat.
- Die Bewertungsphase erfolgt durch Moderator/innen und folgt, nachdem alle
Beurteilungen abgegeben wurden. Anschließend werden die Abschlusspunkte berechnet.
- Eigene Beurteilung hinzufügen: Sie können eine eigene Beurteilung hinzufügen, indem Sie auf die Abgabe von Studierenden klicken. Hier haben Sie nicht nur eine Übersicht über die Bewertung der Leistung durch die Person, welcher die Abgabe zugeordnet wurde, sondern durch Klicken auf Beurteilen können Sie ebenfalls eine eigene Beurteilung vornehmen.
- Abgleich von Beurteilungen: Hier könnten Sie einstellen, wie streng Sie den Beurteilungsabgleich vornehmen möchten. Je strenger Sie diesen einstellen, desto ähnlicher sind schlussendlich die Bewertungen.
- Bewertungen berechnen: Durch einen Klick auf die Schaltfläche Bewertungen neu berechnen bildet das System eine Durchschnittsnote für die Einreichungen.
- Beurteilungspunkte überschreiben: Das System berechnet automatisch eine Note für die Beurteilungen der Studierenden basierend darauf, wie weit die Beurteilungen der/des Teilnehmenden von den Beurteilungen anderer Teilnehmender entfernt sind. Falls Sie diese berechnete Wertung für die Beurteilung überschreiben möchten, müssen Sie auf den zu korrigierenden Punktwert im Raster Punkteberichte Workshop klicken. Wählen Sie hier die entsprechende Punktzahl aus. Sobald Sie die Beurteilungspunktzahl geändert haben, wird die alte Punktzahl rot gefärbt und durchgestrichen, während die neue Punktzahl in grün hinter der alten Punktzahl steht.
-
Geschlossen: Nachdem die Punktzahlen berechnet und ggfs. manuell angepasst wurden, können Sie in die letzte Phase wechseln und die Gegenseitige Beurteilung schließen. Erst dann finden die Studierenden ihre Bewertungen im Feld Bewertungen in der Kurs-Navigation.