Aktivität TEST: Selbständige Lernstandsüberprüfung und Klausurvorbereitung
| தளம்: | Virtueller Campus: eLearning-System der Otto-Friedrich-Universität Bamberg |
| பாடநெறி: | VC: Anleitungen für VC-Moderator/innen |
| Book: | Aktivität TEST: Selbständige Lernstandsüberprüfung und Klausurvorbereitung |
| Printed by: | Svečio paskyra |
| Date: | வியாழன், 16 அக்டோபர் 2025, 12:52 PM |
விவரணம்
Dieses Buch beschäftigt sich mit der Aktivität Test.
Zum Navigieren nutzen Sie bitte das Inhaltsverzeichnis rechts am Rand (ggfs. müssen Sie die rechte Spalte einblenden) oder die Schaltflächen Weiter und Zurück unten.
1. Test im VC: Was ist das? Wie lege ich es an?
Die Aktivität Test erlaubt es Ihnen, in Ihrem VC-Kurs offene und geschlossene Fragen für Studierende zur Verfügung zu stellen.
Wir haben Ihnen einen Beispiel-Test angelegt, damit Sie mal schauen können, wie ein Test im VC aussieht.
Tests im Virtuellen Campus können Fragen mit vorgegebenen Antworten (z.B. Multiple-Choice, Wahr/Falsch, Zuordnung), Lückentexte oder Kurzantworten enthalten. Für diese Fragentypen können Sie Antworten und Benotungen vordefinieren und im Test hinterlegen. Zusätzlich zu diesen geschlossenen Fragen ist es auch möglich, Freitextfragen in den Test zu integrieren. Diese Fragen werden nicht automatisch bewertet, d.h. sie bedürfen einer Musterlösung oder eines individuellen Feedbacks und gegebenenfalls der manuellen Zuweisung einer Bewertung.
Testfragen werden in einem VC-Kurs in einer so genannten Fragensammlung gespeichert und gegebenenfalls noch in zusätzlichen Kategorien geordnet. Dadurch kann eine Frage im Kurs in mehreren Tests verwendet werden.
Sie können Tests zur Selbstkontrolle für die Studierenden in den Kurs stellen, z. B. zur Vor- oder Nachbereitung eines Themas, Textes oder einer Präsenzveranstaltung, damit diese selbst feststellen können, ob sie die entscheidenden Begriffe und Zusammenhänge verstanden haben. Die Testergebnisse können aber auch Ihnen als Dozent/in Anhaltspunkte geben, welche Inhalte wiederholt oder noch intensiver bearbeitet werden sollten. Tests im VC können Studierende darüber hinaus auf die Prüfungssituationen vorbereiten.
Je nach Teststrategie können Sie für den gesamten Test einstellen, ob die Studierenden den Test
- beliebig oft wiederholen können,
- eine bestimmte Anzahl von Wiederholungsversuchen haben oder
- einen Test in einer vorgegebenen Zeit absolviert haben müssen.
Darüber hinaus legen Sie fest, wann und welches Feedback die Teilnehmer/innen erhalten:
- Teilnehmer/innen können eine direkte Rückmeldung auf jede einzelne Frage oder/und einzelne Antworten erhalten.
- Es kann eine zusammenfassende Bewertung auf den gesamten Test angezeigt werden.
Sie richten einen Test ein, indem Sie auf der Kursseite auf Aktivität oder Material anlegen klicken. Im sich öffnenden Fenster wählen Sie im Register Aktivitäten die Option Test. Im Gegensatz zu vielen anderen Aktivitäten müssen Sie dann zwei Schritte durchführen, bis Teilnehmer/innen auf die Aktivität zugreifen können:
- Test anlegen: Name, Beschreibung etc.
- Fragen erstellen und im Test einfügen. Sie können auch zuerst einen Fragenkatalog in der Fragensammmlung erstellen und dort in verschiedenen Kategorien speichern und die Fragen dann später in einen oder mehrere Tests Ihres VC-Kurses einfügen.
Weiterführende Themen in diesem Buch:
2. Einen Test in einem VC-Kurs einfügen und für ein konkretes Szenario konfigurieren
Um einen Test in einen Abschnitt Ihrer Kursseite einzufügen, klicken Sie zunächst rechts oben neben dem Kurstitel auf die Schaltfläche Bearbeiten einschalten und in der mittleren Kursspalte auf Aktivität oder Material anlegen. Wählen Sie in dem sich öffnenden Fenster die Aktivität Test aus.
Wie üblich müssen Sie zunächst grundlegende Einstellungen für die Aktivität vornehmen: Vergeben Sie einen Namen für den Test (er erscheint als Linktext auf der Kursseite) und informieren Sie die Studierenden in der Beschreibung kurz über Testinhalte und darüber, was sie tun sollen und was nach Beendigung des Tests geschieht.
Beachten Sie bitte: Es werden nur diejenigen Einstellungen beschrieben, die von den Standardeinstellungen abweichen.
Szenario I: Test mit unbegrenzt vielen Versuchen ohne Zeitbegrenzung
Zielsetzung: Vorbereitung auf eine Klausur oder Prüfung, Selbstkontrolle für die Studierenden.
Einstellungen:
- Frageverhalten: Wählen Sie hier die Option Ja bei Antworten innerhalb der Fragen mischen aus, dann werden die Fragen bei jedem Versuch nach dem Zufallsprinzip neu geordnet. Das Mischen der Fragen und Antworten unterstützt, dass die Teilnehmer/innen sich mit den Inhalten auseinandersetzen und nicht die Abfolge auswendig lernen.
- Überprüfungsoptionen: Hier bestimmen Sie, welche Art von Rückmeldung die Studierenden zu einem bestimmten Zeitpunkt während oder nach der Testdurchführung erhalten. Bei diesem Testszenario sind folgende Einstellungen sinnvoll:
Da dieses Testszenario zur Übung dient, können die Studierenden gleich nach ihrem Versuch die richtigen Antworten, Punkte und das Feedback sehen.
Szenario II: Test mit einem einzigen Testdurchlauf ohne Zeitbeschränkung
Zielsetzung: Überprüfen des Textverständnisses; Überprüfen von Lernzielen.
Einstellungen:
- Erlaubte Versuche: Wählen Sie hier 1 aus.
- Überprüfungsoptionen: Bei diesem Testszenario sind folgende Einstellungen sinnvoll:
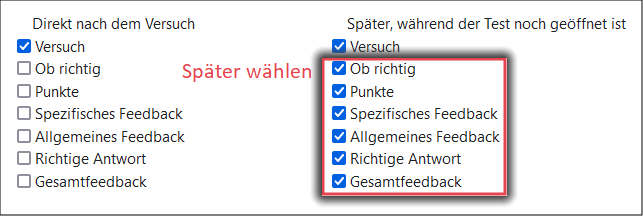
Wenn Sie keine zeitliche Begrenzung festgelegt haben, dann sind Einstellungen unter Direkt nach dem Versuch und Später, während der Test noch geöffnet ist notwendig.
Direkt nach dem Versuch sollten die Studierenden bei diesem Szenario nur ihre eigenen Eingaben sehen.
Wählen Sie die markierten Felder erst dann aus, wenn alle Studierenden ihres Kurses den Test bearbeitet haben. So verhindern Sie, dass die Studierende sich über die Lösung der einzelnen Fragen austauschen.
Szenario III: Test mit Einschränkungen in der Anzahl der Versuche und in der Zeit
Zielsetzung: Übung einer Prüfungssituation.
Einstellungen:
- Zeit: Wählen Sie unter Testöffnung und Testschließung aus, ab wann und bis wann der Test für die Studierenden verfügbar sein soll.
- Zeitbegrenzung: Aktivieren Sie das Kontrollkästchen vor Aktivieren und geben Sie unter Zeitbegrenzung (in Minuten) eine Zahl in das Eingabefeld ein. Mit dieser Einstellung wird nach dem Starten des Tests eine Uhr eingeblendet, welche die verbleibende Zeit anzeigt.
- Wenn die Zeit abgelaufen ist: Wählen Sie die Option Der Testversuch wird automatisch abgegeben, damit der Test automatisch gespeichert und im letzten Zustand der Bearbeitung abgegeben wird, wenn die Zeit abgelaufen ist.
- Erlaubte Versuche: Bestimmen Sie hier, wie oft der Test durchgeführt werden kann.
- Überprüfungsoptionen: Bei diesem Testszenario sind folgende Einstellungen sinnvoll:
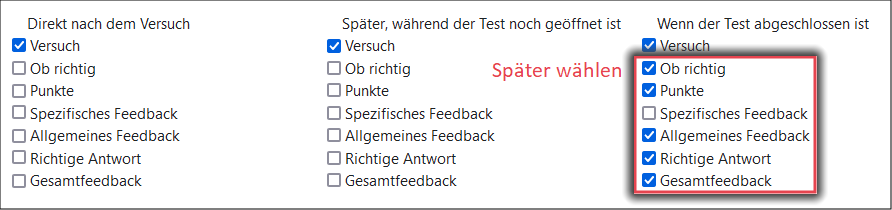
Wenn Sie eine zeitliche Begrenzung festgelegt haben, dann sind Einstellungen unter Direkt nach dem Versuch und Wenn der Test abgeschlossen ist notwendig.
Direkt nach dem Versuch sollten die Studierende bei diesem Szenario nur ihre eigenen Eingaben sehen.
Wählen Sie die markierten Felder erst dann aus, wenn alle Studierenden den Test bearbeitet haben. So verhindern Sie, dass die Studierenden sich über die Lösung der einzelnen Fragen austauschen.
3. Fragen in der Fragensammlung erstellen
Aufruf der Fragensammlung und ihre Möglichkeiten
Sie können immer Fragen in die Fragensammlung eines Kurses einfügen, auch wenn Sie noch keinen Test im Kurs angelegt haben. Klicken Sie dazu in der horizontalen Kursnavigation auf Mehr und dann auf Fragensammlung.
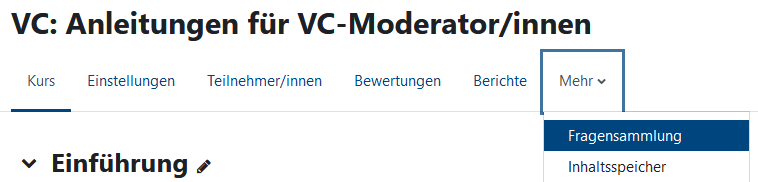
In der Fragensammlung können Sie
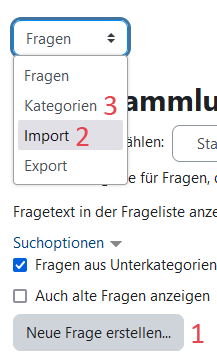
- Fragen manuell anlegen, indem Sie auf Neue Frage erstellen ... klicken,
- Bereits bestehende Fragen importieren, indem Sie im Menü bei Fragen auf die Option Import klicken
- Kategorien anlegen, um Fragen diesen Kategorien zuzuordnen.
Diese Kategorien haben zwei Funktionen: Übersicht für die Moderator/innen und Möglichkeit, in einem Test Zufallsfragen aus einer Kategorie erscheinen zu lassen.
Innerhalb eines Tests finden Sie die Fragensammlung in der horizontalen Navigation des Tests.
Tipps zur Fragenerstellung
- Formulieren Sie mehrere Fragen zu jedem Thema.
- Formulieren Sie die Fragen anhand der definierten Lehrziele.
- Wählen Sie entsprechend für jede Frage den Fragentyp.
- Überlegen Sie sich zu den Fragen die Antwortmöglichkeiten und Toleranzwerte.
- Falls Sie Feedback zu jeder Frage geben wollen, überlegen Sie sich für Ihre Strategie sinnvolle Feedbacks für richtig und falsch beantwortete Fragen.
- Geben Sie die Fragen ein und testen Sie sie.
- Wenn Sie Testfragen zu unterschiedlichen Themen stellen oder ein umfangreicher Fragenkatalog entsteht, empfehlen wir Ihnen, Kategorien zu erstellen, um eine bessere Übersicht zu erhalten. Kategorien können auch noch später erstellt und Fragen diesen Kategorien zugeordnet werden.
Fragetypen in der Fragensammlung
- Ankreuzfragen: Sehr
flexibel einsetzbar: Begriffe & Definitionen wiedererkennen, Konzepte verstehen und logisches
Denken. Ankreuzfragen geben Antworten vor. Die Bewertung erfolgt automatisch.
- Multiple-Choice: Erlaubt eine Auswahl
einer oder mehrerer Antworten aus einer vordefinierten Liste.
Single- oder Multiple Choice wird durch die richtige/n
Antwort/en und deren positiven und negativen Bewertungen festgelegt
- Wahr/Falsch: Eine einfache Form der Multiple-Choice-Frage mit den zwei Auswahlmöglichkeiten "Wahr" und "Falsch".
- Multiple-Choice: Erlaubt eine Auswahl
einer oder mehrerer Antworten aus einer vordefinierten Liste.
Single- oder Multiple Choice wird durch die richtige/n
Antwort/en und deren positiven und negativen Bewertungen festgelegt
- Zuordnungsfragen: Verwendbar,
wenn Begriffe in Beziehung gesetzt oder Hierarchien/ Aufbau reproduziert werden sollen. Auch bei Zuordnungsfragen werden Antworten vorgegeben. Die Bewertung erfolgt automatisch.
- Zuordnung: Die Antwort auf jede der Unterfragen muss aus einer Liste von Möglichkeiten ausgewählt werden.
- Drag-and-drop auf Bild: Bilder oder Texte werden auf Ablegebereiche eines Hintergrundbildes gezogen (z.B. Flaggen auf Landkarten).
- Drag-and-drop auf Text: Fehlende Wörter im Fragetext werden per Drag-and-Drop ausgefüllt.
- Drag-and-drop-Markierungen: Markierungen werden per Drag-and-Drop auf ein Hintergrundbild gezogen.
- Lückentextauswahl: Fehlende Wörter im Fragetext werden über Dropdown-Menüs ausgefüllt.
- Zufällige Kurzantwortzuordnung: Zuordnungsfrage, die automatisch und zufällig aus Kurzantwort-Fragen einer Kategorie der Fragensammlung erstellt wird.
- Offene Fragen: Bieten
die Möglichkeit, selbst zu formulieren: Begriffe aus einer Definition reproduzieren (bei Lückentext), argumentieren,
beschreiben bei Kurzantwort und Freitext. Antworten müssen von den Teilnehmer/innen eingegeben werden. Die Bewertung läuft ebenfalls manuell.
- Lückentext-Frage: Fragen dieses Typs sind sehr flexibel. Der Text muss zur Erzeugung einer Lücke kodiert werden, um Multiple-Choice-Fragen, Kurztextfragen oder numerische Fragen einzubinden.
- Kurzantwort: Erlaubt eine Antwort von einigen Worten. Automatische Bewertungen sollten ggfs. manuell überprüft werden.
- Freitext: Erlaubt eine Antwort von einigen Sätzen oder Absätzen. Diese muss manuell bewertet werden.
- Berechnungen: Testfragen
können nicht nur Text, sondern auch Zahlen und Berechnungen beinhalten. Fragen für
Berechnungen sehen ähnlich aus wie Kurzantwort-Fragen oder Multiple Choice-Fragen. Die Antworten müssen größtenteils eingegeben werden. Die Auswertung erfolgt automatisch.
- Numerisch: Aus Teilnehmersicht sehen numerische Fragen wie Kurzantwort-Fragen aus. Sie haben eine Fehlertoleranz, d.h. die Teilnehmer/innen müssen nicht die exakte Antwort wissen, es genügt, wenn ihre Antwort innerhalb eines Fehlerintervalls liegt.
- Berechnet: Berechnete Fragen ähneln numerischen Fragen. Die Zahlen werden jedoch zufällig beim Start des Tests gewählt. Die Aufgaben basieren auf einer Formel mit mindestens einer Variablen. Berechnungsfragen können einfache arithmetische Operatoren verwenden (+ oder -) und mathematische Funktionen.
- Einfach berechnet: Einfach berechnete Fragen sind eine einfachere Form von berechneten Fragen, welche numerische Fragen mit austauschbaren Werten enthalten. Diese Werte werden bei jeder Durchführung des Tests zufällig aus einer Liste ausgewählt.
- Berechnete
Multiple-Choice-Frage: Berechnete
Multiple-Choice-Fragen können Variablen enthalten, in die bei der
Testdurchführung zufällige Zahlen aus der Wertemenge eingesetzt werden. Ansonsten
erfolgen alle Einstellungen wie bei der Multiple-Choice-Frage.
4. Fragen einem Test zuweisen
Nachdem Sie einen Test eingefügt haben, können Sie entweder direkt Testfragen erfassen oder dem Test bereits bestehende Fragen zuweisen. Rufen Sie den Test, der mit Fragen bestückt werden soll, über den Link auf der Kursseite auf.
Innerhalb des Tests klicken Sie entweder unter dem Register Test auf Frage hinzufügen oder gehen direkt auf das Register Fragen.
- Sie erhalten eine Übersicht über die Fragen und Fragenseiten, die Sie bereits dem konkreten Test zugewiesen haben. In der Liste können Sie
- die Reihenfolge der Fragen verändern,
- Bewertungen für die Fragen im Test festlegen,
- eine Frage überarbeiten, anschauen oder aus dem Test entfernen,
- manuelle Seitenumbrüche zwischen Fragen einfügen.
-
Unter Hinzufügen können Sie
- neue Fragen erstellen,
- bereits bestehende Fragen aus der Fragensammlung hinzufügen,
- aus einem Kategoriebereich Zufallsfragen erstellen lassen oder
- eine Zwischenüberschrift einfügen.
- Mit der Option Fragen mischen werden die Fragen bei jedem Versuch nach dem Zufallsprinzip neu geordnet. Das Mischen der Fragen und Antworten unterstützt, dass die Teilnehmer/innen sich mit den Inhalten auseinandersetzen und nicht die Abfolge auswendig lernen.
5. Testergebnisse einsehen
Übersicht über die Testergebnisse
Unabhängig von Ihrer Teststrategie (z. B. Test zur Selbstkontrolle oder zur Überprüfung von Lehrzielen) können Sie jeden einzelnen Testversuch einer Teilnehmer/in einsehen und damit auch den Lernerfolg kontrollieren sowie Freitext-Antworten bewerten.
Um die Ergebnisse zu überprüfen und Bewertungen vorzunehmen, rufen Sie den Test auf und klicken Sie auf den Link Versuche: #
Auf der dann folgenden Seite können Sie
- sich eine Übersicht über die Testdurchläufe und -ergebnisse verschaffen,
- die Bewertung von Freitextaufgaben vornehmen und Feedbacks dazu schreiben sowie
- die Beantwortung der einzelnen Fragestellungen analysieren (Ergebnisanalyse).
Was könnte sonst noch nach der Test-Durchführung passieren?
- Entwickeln Sie verständliches und wegweisendes
Gesamt-Feedback, damit die lernende Person einen Eindruck davon erhält,
wo sie steht und was sie vielleicht noch machen könnte, um sich zu
verbessern.
- Werfen Sie einen Blick auf die Ergebnisse und geben Sie den Studierenden in der Präsenzveranstaltung eine allgemeine Rückmeldung. Sprechen Sie ggfs. Fragestellungen, die im Test besondere Schwierigkeiten bereitet haben, nochmals in der Präsenzveranstaltung an oder eröffnen Sie eine Online-Diskussion zu diesem Thema im Forum.
- Wenn Sie nicht mit einer Musterlösung arbeiten, ist es ratsam, bei Freitext-Fragen individuelles Feedback zu geben. Das könnte die Motivation und den Lernerfolg steigern.