Zugriff auf VC-Kurse und Kursinhalte steuern
| Website: | Virtueller Campus: eLearning-System der Otto-Friedrich-Universität Bamberg |
| Kurs: | VC: Anleitungen für VC-Moderator/innen |
| Buch: | Zugriff auf VC-Kurse und Kursinhalte steuern |
| Gedruckt von: | Gast |
| Datum: | Donnerstag, 9. Mai 2024, 07:40 |
Beschreibung
Dieses Buch beschäftigt sich mit Zugriffsberechtigungen auf VC-Kurse und ihre Inhalte. Diese können über Sichtbarkeitseinstellungen, über Einschreibemethoden über Bedingungen geregelt werden.
Zum Navigieren nutzen Sie bitte das Inhaltsverzeichnis rechts am Rand (ggfs. müssen Sie die rechte Spalte einblenden) oder die Schaltflächen Weiter und Zurück unten.
Inhaltsverzeichnis
- 1. Einführung: Kurssichtbarkeit vs. Einschreibemethoden
- 2. Sichtbarkeit von Kursen im VC
- 3. Zugriff auf Kursinhalte gestalten
- 3.1. Selbsteinschreibung: Einschreibeschlüssel festlegen
- 3.2. Selbsteinschreibung unterbinden
- 3.3. Manuelle Einschreibung: Teilnehmer/innen oder Moderator/innen in einen Kurs eintragen
- 3.4. Personen aus einem Kurs austragen (löschen/abmelden)
- 3.5. Gastzugang
- 3.6. Meta-Einschreibung
- 3.7. Einzelne Kursinhalte manuell oder zeitlich gesteuert ein- und ausblenden
1. Einführung: Kurssichtbarkeit vs. Einschreibemethoden
- Sichtbarkeit von Kursen im VC: Sie können festlegen, ob Ihr VC-Kurs für Personen mit der Rolle Teilnehmer/in im VC sichtbar oder verborgen ist.
- Zugriff auf Kursinhalte gestalten: Wenn der Kurs im System sichtbar ist, können Sie festlegen, ob sich Personen in Ihren Kurs selbst einschreiben können oder nicht:
- Selbsteinschreibung mit Einschreibeschlüssel und/oder
- Selbsteinschreibung für einen Zeitraum einschränken oder
- Selbsteinschreibung ohne Zugangsbeschränkung (Achtung: Urheberrechtlich geschütztes Material darf noch nicht abrufbar sein!)
- keine Selbsteinschreibung für den Kurs zulassen (= Manuelle Einschreibung und deaktivierte Selbsteinschreibung).
- Einschreibung über einen anderen VC-Kurs (Meta-Einschreibung)
- Einschreibung über das vhb-Portal (vhb-Shibboleth)
- Zusätzlich können Sie einzelne Kursinhalte auf der Kursseite manuell oder zeitlich gesteuert ein- und ausblenden.
2. Sichtbarkeit von Kursen im VC
In der Regel sind VC-Kurse nach dem Anlegen zunächst nur für Sie als Moderator/innen sichtbar. Wenn Sie alle notwendigen Einstellungen vorgenommen (und vielleicht auch schon Arbeitsmaterialien und Aktivitäten eingestellt) haben, können Sie den Kurs für Teilnehmer/innen verfügbar schalten. Klicken Sie dazu unterhalb des Kurstitels auf Einstellungen.
Wählen Sie dann unter Kurssichtbarkeit die Option Anzeigen aus. Der Kurs wird damit für registrierte Nutzer/innen und Gäste sichtbar. Ob diese Personen den Kurs auch „betreten“ können, hängt von weiteren Einstellungen ab.
3. Zugriff auf Kursinhalte gestalten
Sie können
- Kursinhalte manuell oder zeitlich gesteuert im Kurs einblenden
- Personen manuell in Ihren Kurs eintragen
- nicht autorisierte Personen aus Ihrem Kurs austragen
- über verschiedene Einschreibemethoden den Zugriff auf Ihren Kurs gewähren. Im Virtuellen Campus werden verschiedene Einschreibemethoden unterschieden, die miteinander kombiniert werden können:
- Die Selbsteinschreibung, bei der sich die Teilnehmer/innen selbst in Ihren Kurs eintragen.
Beachten Sie bitte: Sie müssen diese Einschreibemethode explizit aufrufen, um einen Einschreibeschlüssel festzulegen. Wenn Sie unterbinden möchten, dass sich jemand in Ihren Kurs einträgt, dann müssen Sie diese Einschreibemethode für den Kurs löschen oder deaktiveren, oder ein bereits verstrichenes Einschreibeende wählen! - Die Manuelle Einschreibung, bei der nur Moderator/innen Kurs-Teilnehmer/innen eintragen können:
Beachten Sie bitte: Wenn ausschließlich die Manuelle Einschreibung gelten soll, dann müssen Sie die Selbsteinschreibung explizit deaktiveren oder löschen. - Die Meta-Einschreibung, bei der Teilnehmer/innen über die Verbindung zweier Kurse in den "Metakurs" gelangen
- vhb-Shibboleth: Diese Einschreibemethode wird neben der manuellen Einschreibung in vhb-Kursen genutzt. Über vhb-Shibboleth gelangen diejenigen Studierenden, die sich im vhb-Portal für Ihren Kurs angemeldet haben, automatisch in Ihren Kurs, nachdem Sie sich am VC angemeldet haben.
- Gastzugang: Bei einigen VC-Kursen (zum Beispiel diesem Anleitungskurs) wird keine Zugriffsbeschränkung eingerichtet, damit sie leicht erreichbar sind. Gästen kann der Zugriff mit oder ohne Gastschlüssel gewährt werden. Der Gastzugang ist standardmäßig deaktiviert.
Achtung: Ist ein VC-Kurs für Gäste offen, so sind die Inhalte für alle Nutzer*innen des Internets abrufbar. Beachten Sie hier bitte das Urheberrecht und den Datenschutz. Aktionen von Gästen (= Personen, die nicht im VC eingeloggt sind) können technisch nicht nachvollzogen werden.
3.1. Selbsteinschreibung: Einschreibeschlüssel festlegen
Sollen sich die Teilnehmer/innen selbst in den Kurs einschreiben, müssen Sie nur noch entscheiden, ob dies mit Einschreibeschlüssel möglich sein soll. Sie können einen Einschreibeschlüssel für die Selbsteinschreibung hinzufügen, um den Zugang zum Kurs einzuschränken.
Klicken Sie dazu auf das Zahnrad-Symbol bei der Einschreibemethode. Die Seite mit den Einschreibemethoden erreichen Sie über das Menü links auf der Seite Teilnehmer/innen. Sie können dort Einschreibemethoden einfügen und konfigurieren. In jedem VC-Kurs ist standardmäßig eine Manuelle Einschreibung und eine Selbsteinschreibung aktiviert.
Tipp zum Einschreibeschlüssel: Ändern Sie den Einschreibeschlüssel, nachdem alle Teilnehmer/innen im Kurs eingetragen sind. Das erhöht die Sicherheit. Eingetragene Personen können weiterhin auf den Kurs zugreifen.
3.2. Selbsteinschreibung unterbinden
Standardmäßig ist für einen Kurs die Selbsteinschreibung aktiviert.
Wollen Sie unterbinden, dass sich Personen selbst in den Kurs einschreiben können und diese manuell eintragen, deaktivieren Sie über das Symbol Auge die Selbsteinschreibung (das Symbol erscheint dann als durchgestrichenes Auge) oder löschen Sie diese über das Mülleimersymbol. Achten Sie aber darauf, ob bereits Nutzer/innen über die Selbsteinschreibung in den Kurs gelangt sind.
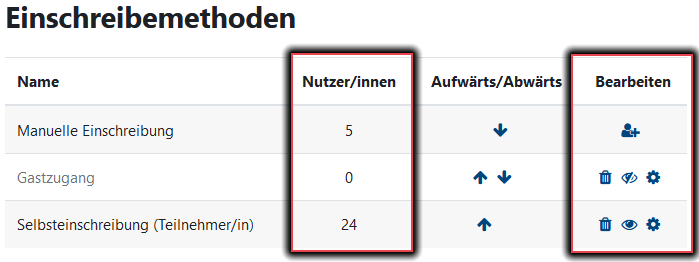
Die Seite mit den Einschreibemethoden erreichen Sie über das Menü links auf der Seite Teilnehmer/innen. Sie können dort Einschreibemethoden einfügen und konfigurieren. In jedem VC-Kurs ist standardmäßig eine Manuelle Einschreibung und eine Selbsteinschreibung aktiviert.
Beachten Sie bitte: Überprüfen Sie bitte zuerst die Anzahl der Nutzer/innen, die über die jeweilige Einschreibemethoden in den Kurs gelangt sind, um die Konsequenzen abschätzen zu können. Denn: Wenn Sie eine Einschreibemethode über das Symbol Auge deaktivieren, dann können die Nutzer/innen, die über diese Methode eingeschrieben sind, nicht mehr auf den Kurs zugreifen (also ggfs. auch Sie als Moderator/in).
Wenn Sie unterbinden wollen, dass sich weitere Personen in Ihren Kurs einschreiben, ändern Sie den Einschreibschlüssel oder setzen Sie das Einsschreibeende auf das gestrige Datum.
Über die Manuelle Einschreibung gelangen oftmals Moderator/innen in einen Kurs (sie werden vom IT-Service oder von anderen Moderator/innen in den Kurs eingeschrieben). Studierende schreiben sich oftmals selbst in Kurse ein. Standardmäßig ist der Gastzugang deaktiviert sowie die Manuelle Einschreibung und die Selbsteinschreibung aktiviert.
3.3. Manuelle Einschreibung: Teilnehmer/innen oder Moderator/innen in einen Kurs eintragen
Wollen Sie einzelne Studierende manuell in den Kurs eintragen, dann rufen Sie die Seite Teilnehmer/innen unterhalb des Kurstitels auf und klicken oberhalb der Liste der bereits eingeschriebenen Nutzer/innen auf die Schaltfläche Nutzer/innen einschreiben. Wählen Sie in der Auswahlliste Kursrolle zuweisen die Rolle Teilnehmer/in aus. Geben Sie in das Eingabefeld Suchen den Namen der Person oder einen Teil des Namens ein und drücken Sie dann die Enter-Taste.
Wenn es ein Suchergebnis gibt, wählen Sie die richtige Person aus, indem Sie auf den Namen klicken und schließen Sie die Einschreibung mit der Schaltfläche Nutzer/innen einschreiben ab.
Gehen Sie genauso vor, wenn Sie eine Person als weitere Moderator/in in den Kurs eintragen wollen. Wählen Sie bei der Einschreibung die entsprechende Rolle aus.
3.4. Personen aus einem Kurs austragen (löschen/abmelden)
Wenn Sie eine Person aus Ihrem Kurs löschen wollen, rufen Sie in dem Kurs die Seite Nutzer/innen auf. Klicken Sie dann in der Zeile der Person, die Sie aus dem Kurs austragen wollen, auf das Symbol für Löschen bzw. Abmelden.
3.5. Gastzugang
Standardmäßig ist der Zugang zu einem Kurs für Gäste nicht erlaubt. Falls Sie Personen, die nicht am Virtuellen Campus angemeldet sind, den Zugriff auf Ihren Kurs erlauben möchten, wählen Sie auf der Seite Einschreibmethoden unter den Einstellungen für den Gastzugang bei Gastzugang erlauben die Option Ja aus.
Legen Sie gegebenenfalls zusätzlich einen Gastschlüssel fest. So ist sichergestellt, dass nur Personen, die diesen Schlüssel von Ihnen erhalten haben, den Kurs betreten können.
3.6. Meta-Einschreibung
Was bedeutet Meta-Einschreibung?
Wenn Sie für Ihren VC-Kurs die Meta-Einschreibung aktivieren, werden Nutzer/innen, die in einen bestimmten Kurs eingeschrieben sind, automatisch in Ihren Kurs eingeschrieben, wenn der andere Kurs mit Ihrem Kurs verbunden ist. Einschreibemethoden (Selbsteinschreibung, Manuelle Einschreibung und Meta-Einschreibung) können miteinander kombiniert werden.
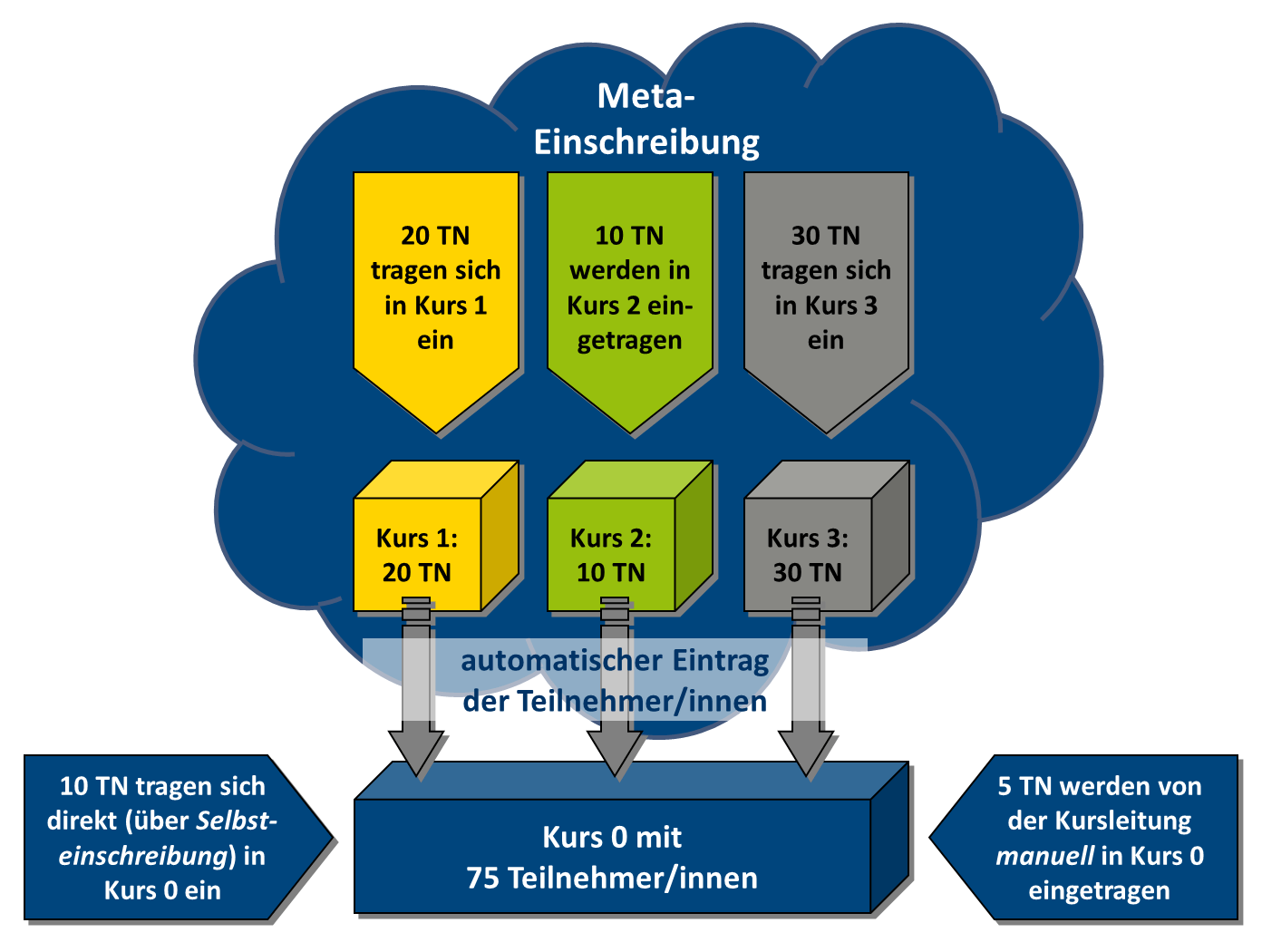
Sie können zum Beispiel einen Kurs mit Meta-Einschreibung einrichten, mit dem alle VC-Kurse Ihres Lehrstuhls/Ihrer Professur verbunden sind. In diesen sind dann alle Studierenden aller Kurse Ihres Lehrstuhls (oder aller Kurse des aktuellen Semesters Ihres Lehrstuhls) automatisch eingeschrieben. Sie können einen solchen Kurs zum Beispiel als eine Art virtuelles Schwarzes Brett verwenden, in dem Sie für die Studierenden allgemeine Informationen bereitstellen und ein oder mehrere Foren verwenden, um Ihre Studierenden gezielt zu informieren.
Wenn Sie eigene Lehr-/Lerninhalte aufbereitet haben und diese für mehrere Lehrveranstaltungen einsetzen wollen, dann könnten Sie auch hierfür einen Kurs mit Meta-Einschreibung verwenden.
Meta-Einschreibung einfügen und einrichten
Um eine Meta-Einschreibung als Einschreibemethode zu aktivieren, müssen Sie in beiden Kursen als Moderator/in eingeschrieben sein. Wählen Sie in dem Kurs, in dem die Meta-Einschreibung aktiviert werden soll, den Eintrag Nutzer/innen und klicken Sie anschließend auf Einschreibemethoden. Auf der Seite Einschreibemethoden wählen Sie in der Auswahlliste Methode hinzufügen die Option Meta-Einschreibung aus.
Suchen Sie dann den Kurs, den Sie mit dem Meta-Kurs verbinden wollen und klicken Sie abschließend auf Methode hinzufügen.
Wiederholen Sie den Vorgang für jeden Kurs, den Sie mit dem Meta-Kurs verbinden wollen, d.h. wenn Sie 10 Kurse mit dem Meta-Kurs verbinden wollen, werden 10 Meta-Einschreibungen in der Liste der Einschreibemethoden aufgeführt.
Meta-Einschreibung löschen
3.7. Einzelne Kursinhalte manuell oder zeitlich gesteuert ein- und ausblenden
Klicken Sie oben rechts neben dem Profilnamen auf den Schieberegler Bearbeiten, um das Bearbeiten zu aktivieren.
Um eine Aktivität oder ein Arbeitsmaterial zu verbergen, klicken Sie rechts neben dem Inhalt bzw. dem Abschnitt, auf die 3 Punkte und wählen Sie dann Verbergen. Sie können auch ganze Abschnitte verbergen. Wenn die Elemente dann eingeblendet werden sollen, klicken Sie wieder auf die drei Punkte und wählen Sie Anzeigen.
Oder Sie steuern die Sichtbarkeit von Inhalten zeitlich. Die notwendigen Einstellungen nehmen Sie unter Voraussetzungen in den Einstellungen des Materials, der Aktivität oder des Abschnitts vor. Dort legen Sie ein Datum fest, ab dem auf das Element zugegriffen werden kann. Sie können auch noch weitere oder andere Bedingungen für die Zugriffsberechtigung auf ein Element im Kurs definieren (z.B. Gruppenzugehörigkeit, vorheriger Aktivitätsabschluss etc.)